NESS Documentation v1.1.1
2 NESS Overview
2.3 Design
Loading a background image
| Loading a background image | |
| Load background image |
|
| Image size |
|
| Opacity |
|
Speaker groups configuration
A speaker group has a maximum of 8 speakers. 4 groups are available.
Click on the button of the group to configure to display the UI for the creation and placement of the speakers
| Clear |
|
| Color |
|
| Create one speaker |
|
| Create line |
|
| Import |
|
| Export |
|
Presets bar
when approaching the mouse to the upper side of the graphical area, the preset bar is displayed

| Presets bar | |
| Load |
|
| Export |
|
| Save |
|
| New |
|
| Rename |
|
| Copy |
|
| Paste |
|
Audio settings of the speaker group
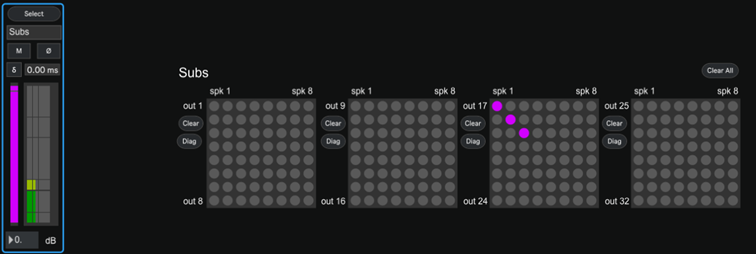
The routing is done thanks to 4 matrixes for each speaker group. The columns correspond to the signals of each virtual speaker of the group (1 to 8), the rows correspond to the 32 available outputs (1 to 8, 9 to 16, 17 to 24 and 25 to 32)
Example: on the upper image, signals coming from the virtual speakers 1, 2 and 3 are routed to the outputs 17, 18 and 19 of the sound card
| Clear |
|
| Diag |
|
| Clear all |
|
| Select |
|
| Name |
|
| Mute |
|
| Phase |
|
| Delay |
|
| Fader |
|
| Vu meter |
|